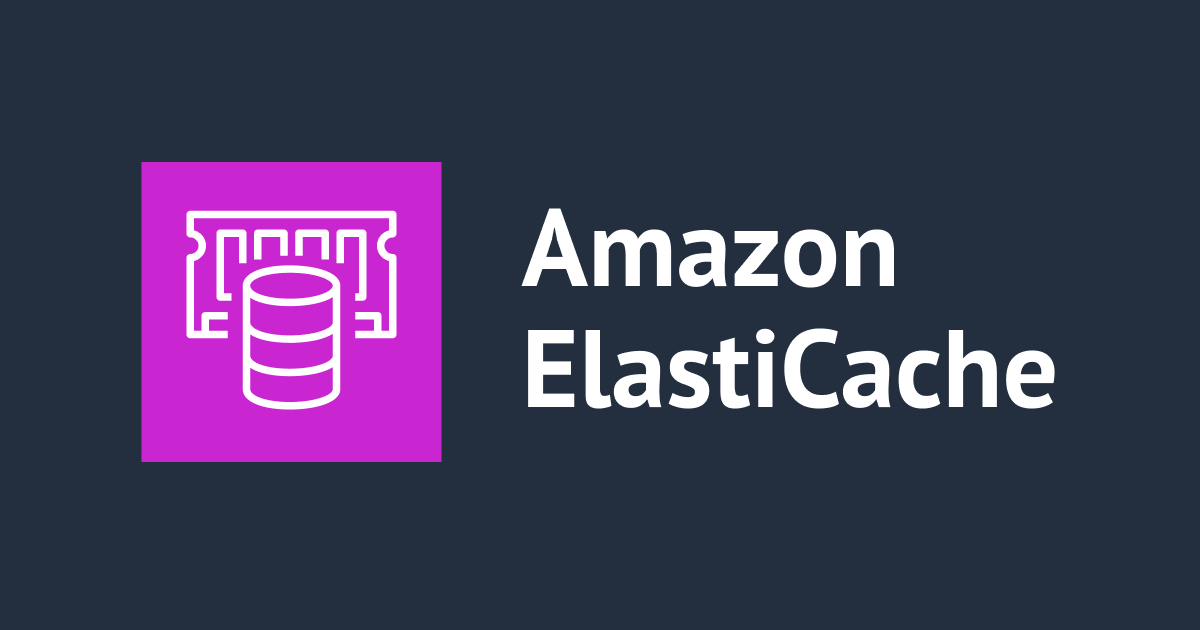超簡単!Server Core 環境の IIS 8.5 をリモートで管理できるようにする
こんにちは、ももんが大好きの小山です。きょうは、Server Core の Windows Server 2012 R2 に Web サーバー (IIS 8.5) をインストールして、さらにこれを別のコンピューターから管理できるようにする方法についてご紹介します。

ステップ1: サーバーマネージャーの準備
さっそくやってみましょう。管理用のコンピューターでサーバーマネージャーを開き、管理するサーバーを追加を選択します。

アクティブディレクトリ環境の場合は以下の要領で...

ワークグループ環境の場合は「DNS」を選択して、管理したいサーバーを追加します。

しばらく待って「すべてのサーバー」を選択すると、新しいサーバーが追加されています。右クリックして、Windows PowerShell を選択しましょう。

きちんとリモートで接続できました!

ステップ2: 役割の追加
なにはともあれ IIS をインストールします。「すべてのサーバー」からお目当てのサーバーを見つけて右クリックしたら、役割と機能の追加を選択します。

「開始する前へ」ページが表示されたら、次へで進みます。また、続いて表示される「インストールの種類の選択」ページ、「対象サーバーの選択」ページも次へで進みましょう。

「サーバーの役割の選択」ページが表示されたら、Web サーバー (IIS)を選択します。次へで進むと、「機能の選択」ページが表示されます。そのまま次へで進みましょう!

「Web サーバーの役割 (IIS)」ページでも次へ。

「役割サービスの選択」ページでは、「管理サービス」を選択します。

ヒント: ここで選択した「管理サービス」の別名は Web-Mgmt-Service です。これは、あとから PowerShell に接続 (ステップ1を参照) してAdd-WindowsFeature Web-Mgmt-Serviceというコマンドレットを実行することでインストールすることもできます。
「必要な機能を追加しますか?」の画面が表示されたら、かならずチェックボックス「管理ツールを含める (存在する場合)」の選択を解除してから進みます。これを忘れると、Server Core インストールのサーバーでは役割や機能のインストールに失敗します。(どうしてはじめから外しておいてくれないのか...)

「インストール オプションの確認」のページが表示されたら、無事に完了することを祈って「インストール」を選択します。

終わりました! 「閉じる」を押して終了しましょう。

ステップ3: (IIS) 管理サービスの起動
サーバーマネージャーの「すべてのサーバー」ページからお目当てのサーバーを見つけて右クリックしたら、Windows PowerShellを選択してリモートセッションを開きます。

お目当てのサーバーにつながったら、Get-ItemProperty -Path HKLM:\SOFTWARE\Microsoft\WebManagement\Server -Name EnableRemoteManagement を実行します。EnableRemoteManagementが0になっていますね! これでは、管理コンソールからこのサーバーへ接続することができません。Set-ItemProperty -Path HKLM:\SOFTWARE\Microsoft\WebManagement\Server -Name EnableRemoteManagement -Value 1 を実行して有効にしましょう。

さいごに Set-Service -name WMSVC -StartupType Automatic と Start-service WMSVC を実行して管理サービスを起動します。

おつかれさまでした!! 以上で管理されるサーバーの準備は完了です。
ステップ4: 管理コンソールのインストール
つぎに、管理用のコンピューターへ IIS の管理コンソールをインストールします。サーバーマネージャーから「役割と機能の追加ウィザード」を開きましょう。

「開始する前に」ページと「インストールの種類の選択」ページで次へを押したら、「対象サーバーの選択」で管理用のコンピューターを選択します。

「サーバーの役割の選択」ページでは、Web サーバー (IIS)を選択して次へを押します。「機能の選択」ページと「Web サーバー の役割 (IIS)」ページでは次へ、「役割サービスの選択」ページでは「Web サーバー」の選択を解除して「IIS 管理コンソール」を選択します。

「必要な機能を追加しますか?」の画面では、「管理ツールを含める (存在する場合)」が選択されていることを確かめて進みます。

「インストール オプションの確認」ページが表示されたら、インストールを押して完了しましょう!
ステップ5: 管理コンソールの起動
管理用のコンピューターでサーバーマネージャーを開いて、右上のツールメニューからインターネット インフォメーション サービス (IIS) マネージャーを選択します。

IIS マネージャーが開いたら、左手の「スタート ページ」から「サーバーに接続...」を選択します。

「サーバー接続の詳細を指定」ページでは、管理したいサーバーの名前を入力します。図にはdc01とありますが、「ドメインコントローラ」ではなく「どやこれ!」の意です。ドメインコントローラに余計なものを入れないでください。「次へ」で進みます。

「資格情報の指定」ページで次へを押すと、以下のような警告が表示されます。これは、管理サービスをインストールするとき割り当てられた証明書が仮の自己証明書であるためです。このあたりは Active Directory 証明書サービスを構成することで一挙に解決することができますが、これについては別の機会にご紹介しようと思います。


先祖の遺言に反して「接続」を選択し、「接続名の指定」ページで任意の名前をつけたら完了です。おつかれさまでした!

おわりに
いかがでしたか? Server Core の Windows Server 2012 R2 に IIS をインストールし、別のコンピューターから管理できるところまで (ほぼ) 画面上の操作だけで済ませることができました。少々駆け足でご紹介してきたため所々に不足が見られるかもしれませんが、Server Core 上の役割を別のコンピューターから管理するという概念についてイメージしていただけたなら幸いです。したっけまた今度!